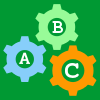Dodatki do przeglądarek
Dzięki dodatkom do przeglądarek iKorektora możesz sprawdzać tekst bezpośrednio na odwiedzanych stronach internetowych. Sprawdzanie pisowni działa dla dowolnego pola tekstowego, np. podczas pisania e-maila:
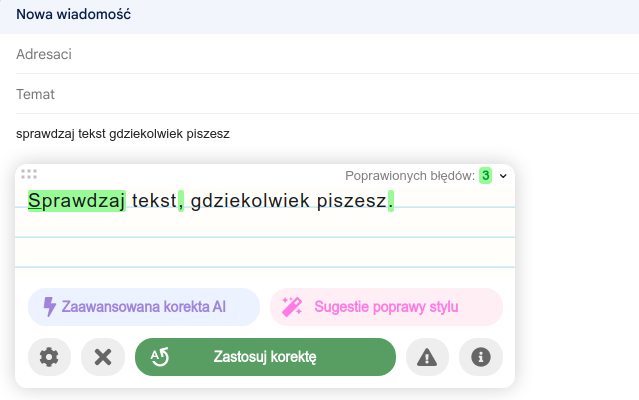
Instalacja
 Chrome /
Chrome /  Opera /
Opera /  Edge
Edge
 Firefox
Firefox
W trakcie instalacji zaakceptuj uprawnienie „odczytywanie i modyfikowanie Twoich danych na ikorektor.pl” – umożliwia łączenie się dodatku z serwerem korekty.
Jak to działa?
- Aby dodatek mógł działać na danej stronie, aktywuj go skrótem klawiszowym Ctrl+Spacja lub kliknij prawym przyciskiem myszy w dowolnym
miejscu i wybierz „Aktywuj iKorektor”:
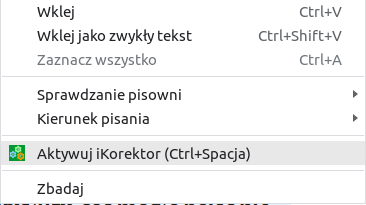
- Dodatek automatycznie sprawdza wpisywany tekst w dowolnym polu. Korekta pojawia się w osobnym oknie.
- Kliknij „Zastosuj korektę”, by zamienić oryginalną treść na poprawioną.
Więcej informacji
Aktywacja
Dlaczego musisz najpierw aktywować dodatek? Jest szereg zalet takiego rozwiązania:
- Twoje bezpieczeństwo i spokój. Wtyczka nie ma dostępu do wszystkich odwiedzanych przez Ciebie stron, w tym np. stron logowania. Miej to na uwadze, instalując rozszerzenia, które wymagają domyślnego dostępu do każdej strony. Nawet jeśli ufasz ich twórcom, dodatek może zostać przejęty przez niepowołane osoby, może także zmienić się właściciel i jego polityka wobec użytkowników.
- Dodatek wymaga mniejszych uprawnień, co przekłada się na szybszy proces weryfikacji nowych wersji na platformie, a tym samym szybszy dostęp do aktualizacji.
- Rozszerzenie nie obciąża dodatkowo stron, na których nie jest potrzebne.
Jeśli skrót klawiszowy do aktywacji Ctrl+Spacja nie działa, mógł zostać już zarezerwowany przez inne rozszerzenie. Aby utworzyć własny skrót w przeglądarce Chrome, przejdź na stronę chrome://extensions/shortcuts i znajdź sekcję iKorektora. Następnie w wierszu „Aktywacja iKorektora” ustaw wybrany skrót (kliknij ikonkę edycji pola („ołówek”) i wciśnij skrót na klawiaturze – gotowe).
Zastosowanie korekty
Zamianę oryginalnej treści w polu tekstowym na poprawioną umożliwia przycisk „Zastosuj korektę”. W ustawieniach możesz włączyć automatyczne zastosowanie od razu po korekcie. Aby cofnąć zamianę, użyj skrótu Ctrl+Z.
Czasami zdarza się, że zastosowanie korekty się nie powiedzie – ujrzysz wówczas stosowny komunikat. W takich sytuacjach tekst po korekcie zostaje automatycznie skopiowany, dzięki czemu możesz łatwo wkleić go samodzielnie w pole tekstowe. W ustawieniach możesz włączyć automatyczne wklejanie ze schowka w tych sytuacjach (wymaga dodatkowego uprawnienia odczytu skopiowanych danych).
Sprawdzanie pisowni w treści witryny
Dodatek umożliwia także sprawdzanie statycznej treści na stronie. Wystarczy, że zaznaczysz wybrany tekst, a następnie standardowo aktywujesz dodatek. Proces korekty tekstu rozpocznie się automatycznie.
Ustawienia
Dzięki ustawieniom możesz dostosować działanie dodatku do swoich preferencji. Aby otworzyć ustawienia, kliknij zieloną ikonkę rozszerzenia na górnej belce przeglądarki (obok paska adresu):
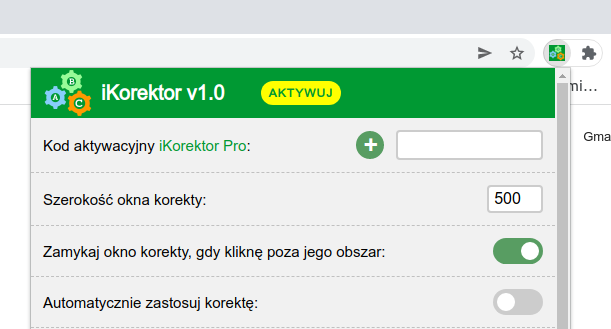
Jeśli nie widzisz ikonki, kliknij najpierw ikonę puzzla, a następnie wybierz iKorektor. Jak widać, mamy tutaj dostępny również dodatkowy, trzeci sposób aktywacji dodatku. Innym sposobem na wejście do ustawień jest szary przycisk „zębatki” w oknie korekty – ustawienia otworzą się w osobnej karcie. W ustawieniach m.in. zmienisz szerokość okna korekty, włączysz automatyczne zastosowanie korekty czy ustawisz własne reguły autokorekty.
Limity użycia
Darmowa wersja umożliwia sprawdzenie za jednym razem tekstu do 5000 znaków. Mogą także okresowo występować limity sprawdzeń na dzień. Opcje zaawansowane, takie jak korekta AI i sugestie poprawy stylu, są dostępne w wersji Pro.
Prywatność
Twoja prywatność jest dla nas bardzo ważna. Oprócz wspomnianego już braku domyślnego dostępu do wszystkich stron, nie gromadzimy także Twoich tekstów przesyłanych do korekty. Nie są również przesyłane informacje o stronach, na których aktywowano dodatek. Zbieramy głównie dane do celów statystycznych, takie jak długość tekstu czy rodzaj przeglądarki.
W przypadku jakichkolwiek problemów z działaniem dodatku, uwag lub sugestii, skontaktuj się.